How to set up Mozilla Thunderbird to connect to the AXIGEN mail server through POP3 and SMTP.
Solution
1. Open Mozilla Thunderbird.
2. Click the 'Tools' menu, and select 'Account Settings...'.
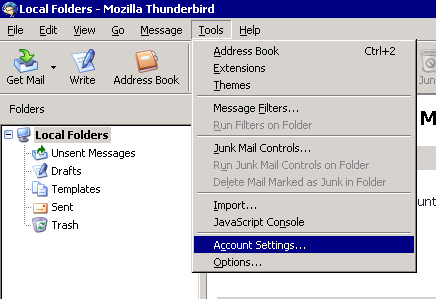
3. Click 'Add Account'.
4. Select 'Email account' and click 'Next'.
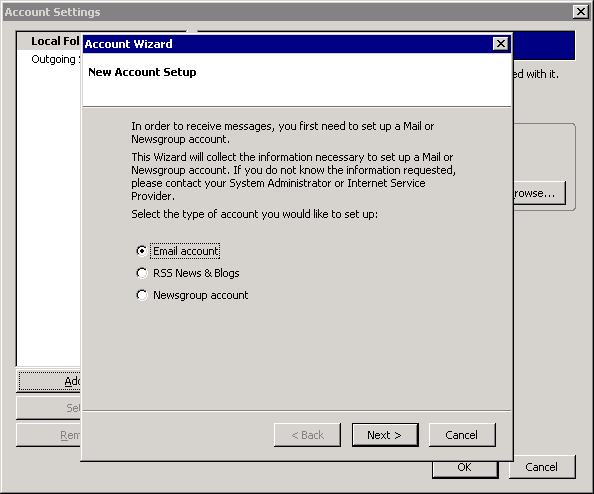
5. Enter your full name in the 'Your Name:' field (e.g. 'John Doe').
6. Enter your full email address (e.g. john.doe@example.com) in the 'Email Address:' field , and click 'Next'.
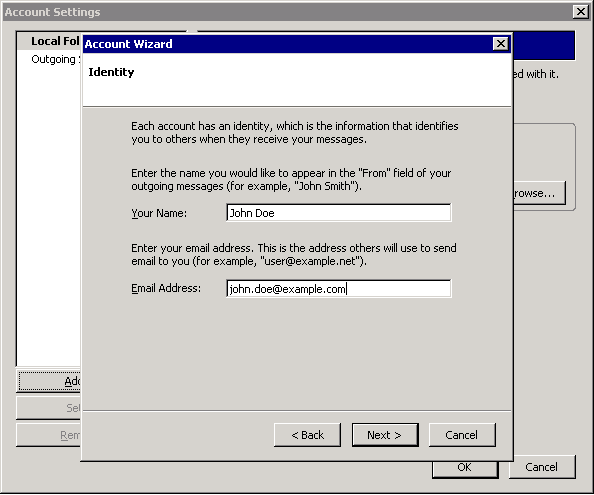
7. Select 'POP3' as the type of incoming server you are using.
8. Enter the AXIGEN POP3 server address in the 'Incoming Server:' field, and click 'Next'.
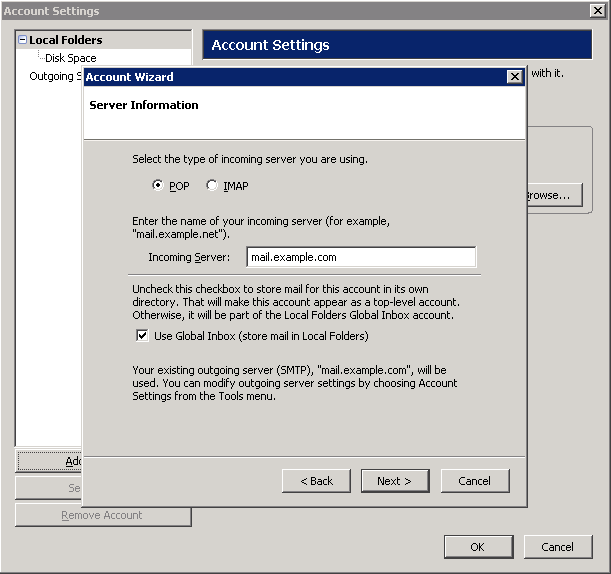
9. Enter you username including the domain name (e.g. 'john.doe@example.com') in the 'Incoming User Name:' field, and click 'Next'.
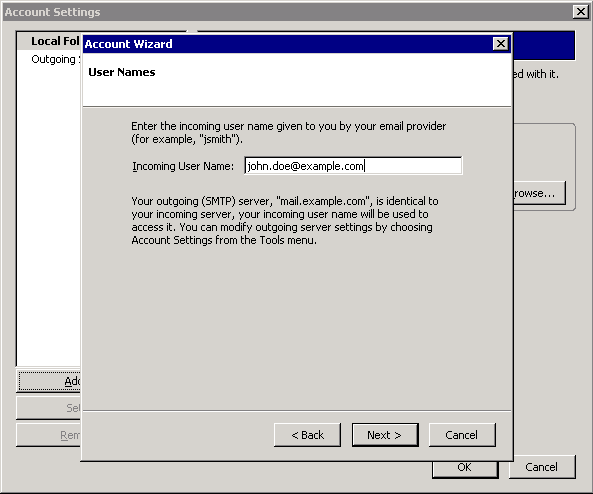
10. Enter a name for your email account in the 'Account Name:' field, and click 'Next'.
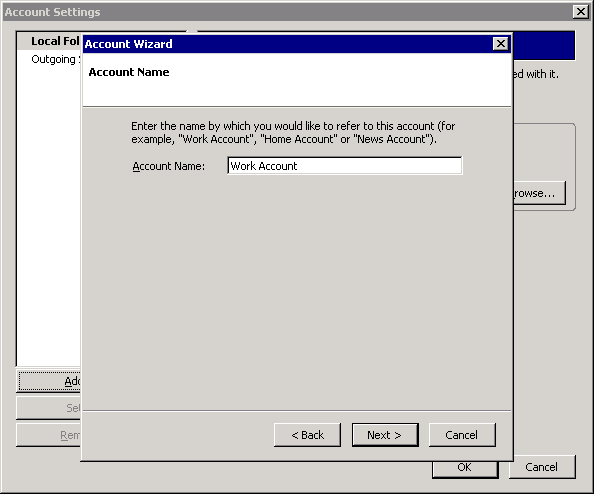
11. Verify your account information in the dialogue box, and click 'Finish'.
If the server requires POP3/SMTP over SSL, continue with the following:
12. Click the 'Server Settings' tab.
13. Select 'SSL' from the 'Use Secure Connection' option.
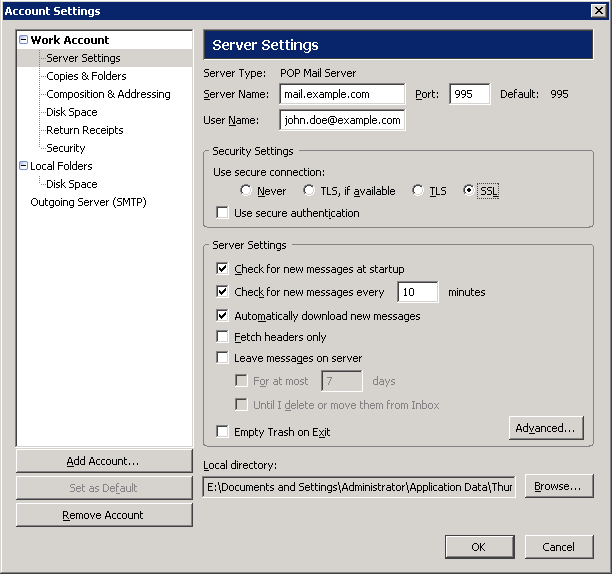
14. Click the 'Outgoing Server (SMTP)' tab, select your account SMTP server, press 'Edit' and select 'SSL' from the 'Use Secure Connection' option.
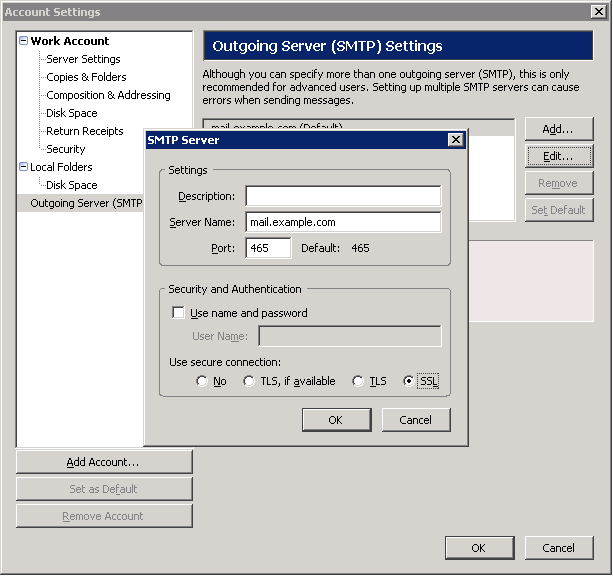
If the outgoing (SMTP) server requires authentication (default in AXIGEN), continue with the following, else jump to step 16:
15. Check the box next to 'Use name and password' and enter your username, including the domain name (e.g. 'john.doe@example.com').
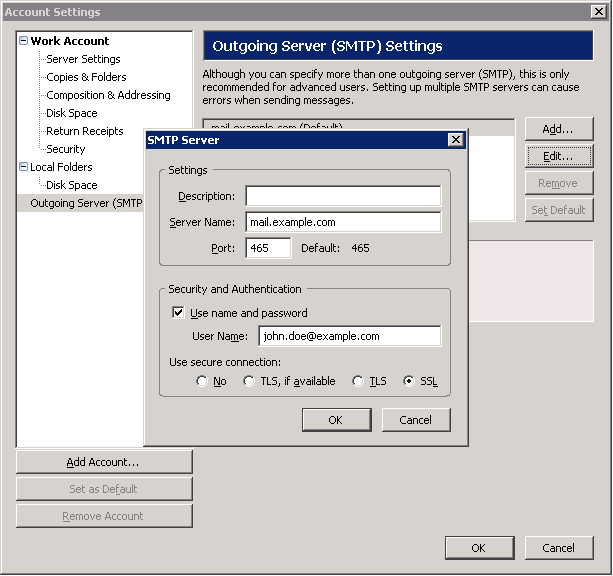
Make sure you use the AXIGEN SMTP server for outgoing messages:
16. Click your account SMTP server, then click 'Set Default'.
17. Click 'OK'.
2. Click the 'Tools' menu, and select 'Account Settings...'.
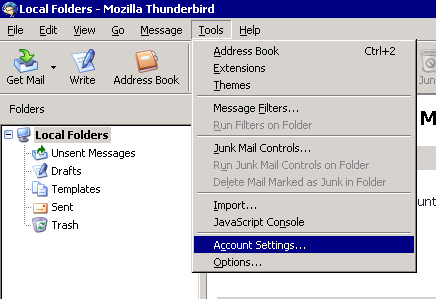
3. Click 'Add Account'.
4. Select 'Email account' and click 'Next'.
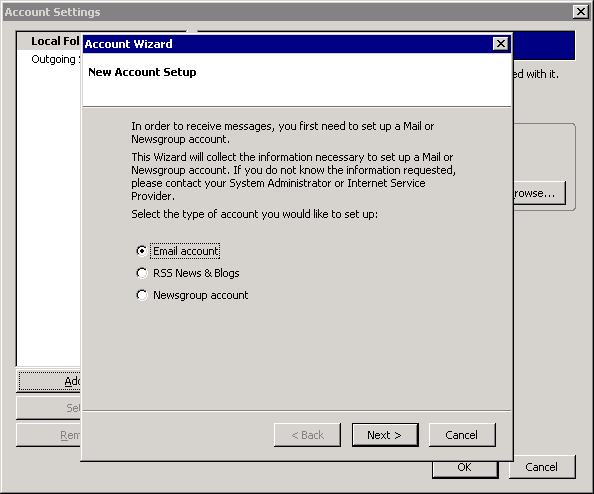
5. Enter your full name in the 'Your Name:' field (e.g. 'John Doe').
6. Enter your full email address (e.g. john.doe@example.com) in the 'Email Address:' field , and click 'Next'.
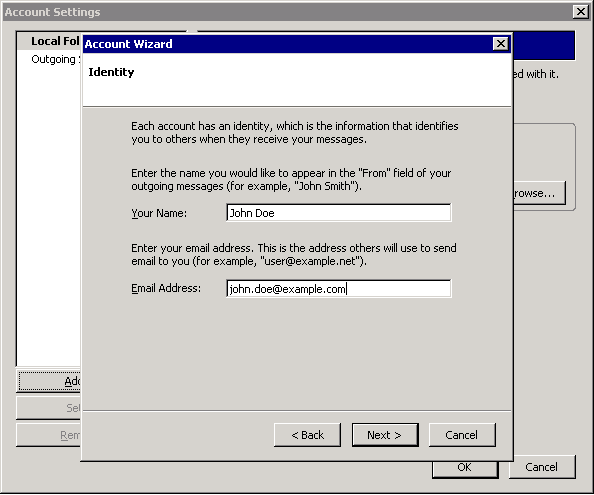
7. Select 'POP3' as the type of incoming server you are using.
8. Enter the AXIGEN POP3 server address in the 'Incoming Server:' field, and click 'Next'.
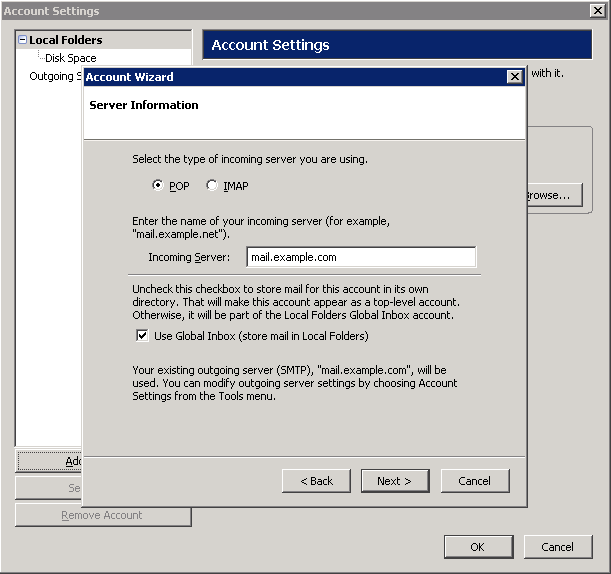
9. Enter you username including the domain name (e.g. 'john.doe@example.com') in the 'Incoming User Name:' field, and click 'Next'.
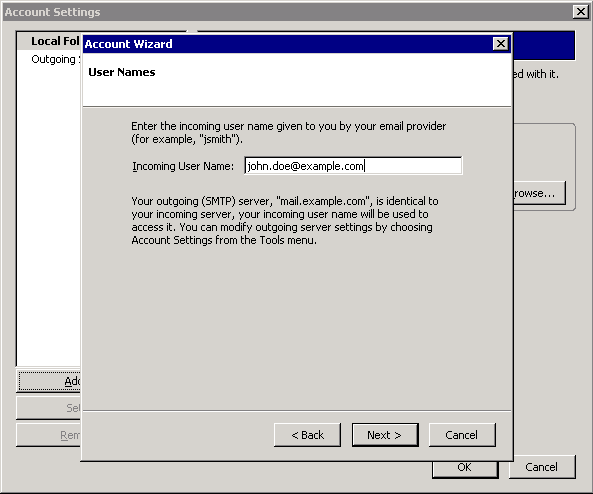
10. Enter a name for your email account in the 'Account Name:' field, and click 'Next'.
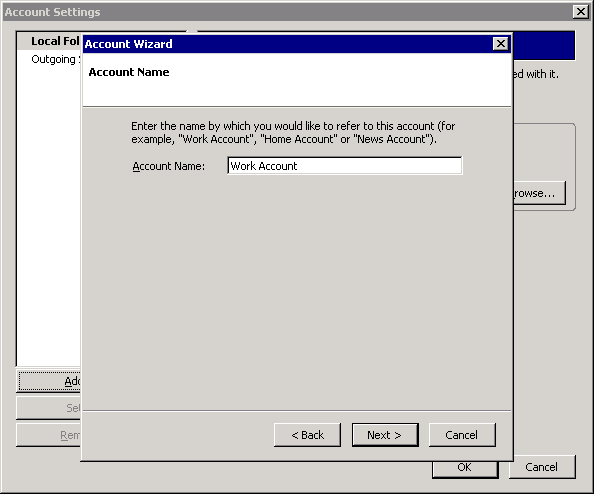
11. Verify your account information in the dialogue box, and click 'Finish'.
If the server requires POP3/SMTP over SSL, continue with the following:
12. Click the 'Server Settings' tab.
13. Select 'SSL' from the 'Use Secure Connection' option.
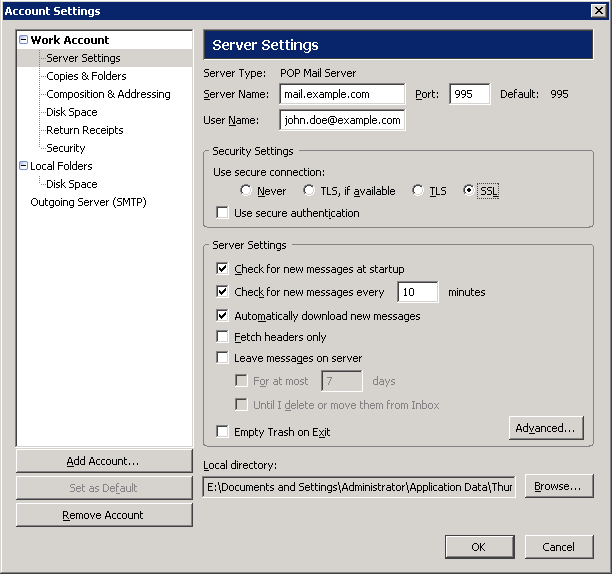
14. Click the 'Outgoing Server (SMTP)' tab, select your account SMTP server, press 'Edit' and select 'SSL' from the 'Use Secure Connection' option.
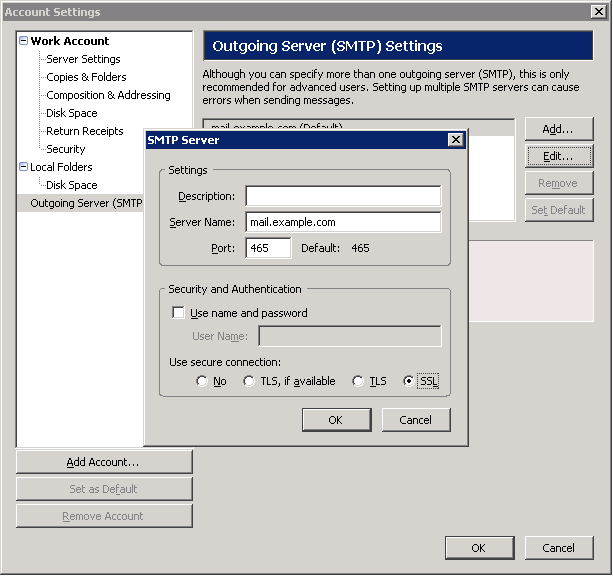
If the outgoing (SMTP) server requires authentication (default in AXIGEN), continue with the following, else jump to step 16:
15. Check the box next to 'Use name and password' and enter your username, including the domain name (e.g. 'john.doe@example.com').
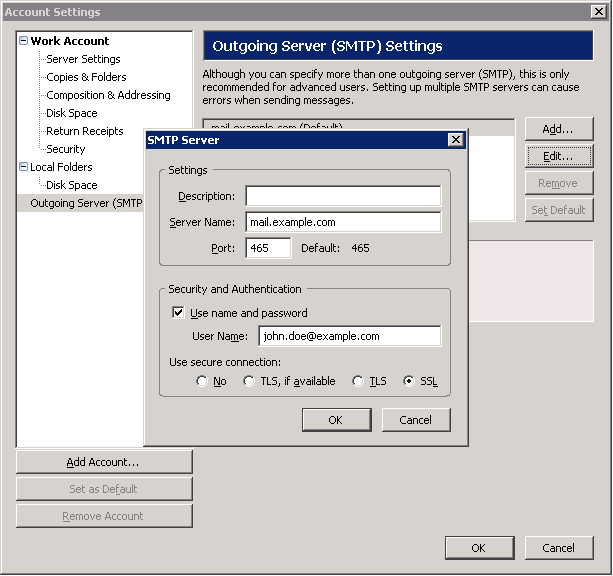
Make sure you use the AXIGEN SMTP server for outgoing messages:
16. Click your account SMTP server, then click 'Set Default'.
17. Click 'OK'.