How to set up Outlook Express 6 to connect to the AXIGEN mail server through IMAP and SMTP.
Solution
1. Open Outlook Express.
2. Click the 'Tools' menu, and select 'Accounts...'.
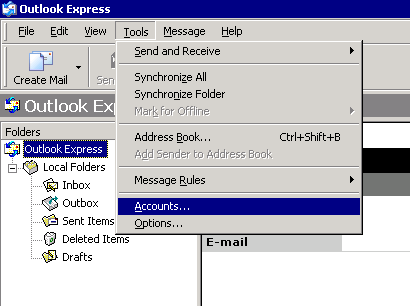
3. Click 'Add', and then click 'Mail...'.

4. Enter your name in the 'Display name:' field (e.g. 'John Doe'), and click 'Next'.
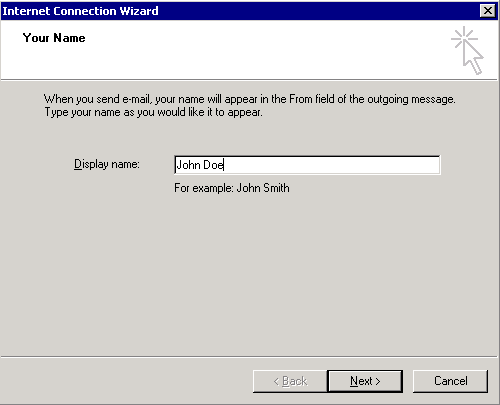
5. Enter your full email address in the 'Email address:' field (e.g. 'john.doe@example.com'), and click 'Next'.
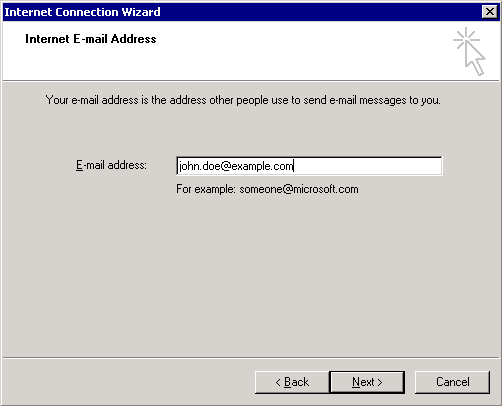
6. Select IMAP as your incoming mail server, enter the AXIGEN IMAP server name in the 'Incoming mail (POP3, IMAP or HTTP) server:' field and enter the AXIGEN SMTP server name in the 'Outgoing mail (SMTP) server:' field.
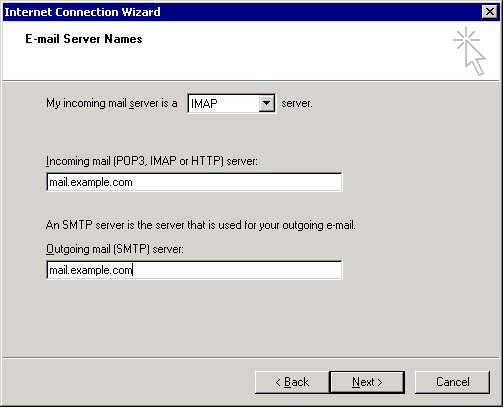
7. Click 'Next'. 8. Enter your username in the 'Account name:' field (e.g. 'john.doe@example.com'). Enter your password in the 'Password:' field, and click 'Next'.
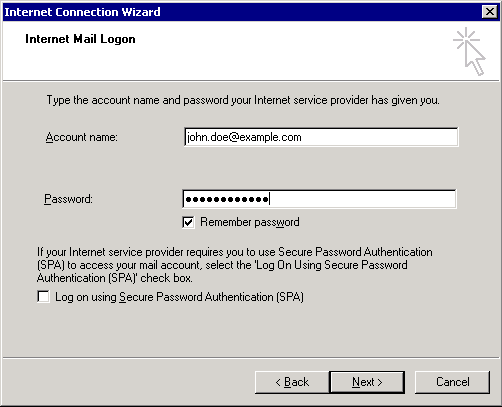
9. Click 'Finish'.
If the server requires IMAP/SMTP over SSL, continue with the following:
10. Select your account and click 'Properties'.
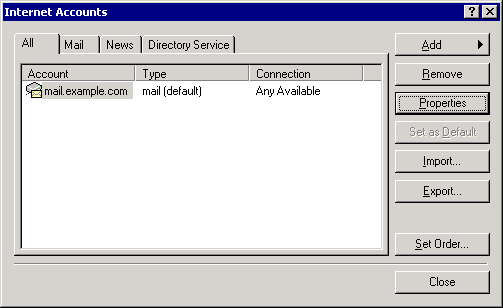
11. Click the 'Advanced' tab.
12. Check the box next to 'This server requires a secure connection (SSL)' under 'Incoming mail (IMAP)'. The port will change to 993.
13. Check the box next to 'This server requires a secure connection (SSL)' under 'Outgoing Mail (SMTP)'.
14. Enter '465' in the 'Outgoing mail (SMTP):' field.
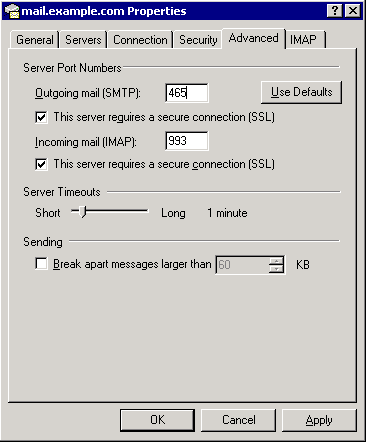
If the outgoing (SMTP) server requires authentication (default in AXIGEN), continue with the following, else jump to step 16:
15. Click the 'Servers' tab, and check the box next to 'My server requires authentication'.
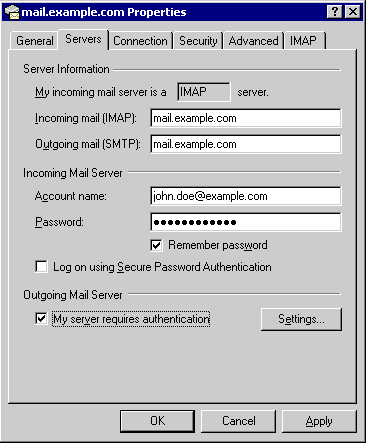
16. Click 'OK'.
2. Click the 'Tools' menu, and select 'Accounts...'.
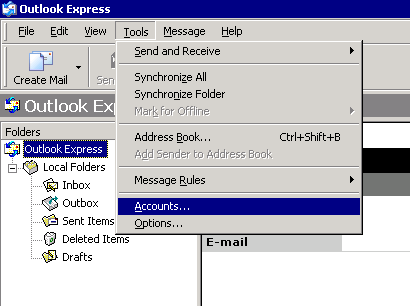
3. Click 'Add', and then click 'Mail...'.

4. Enter your name in the 'Display name:' field (e.g. 'John Doe'), and click 'Next'.
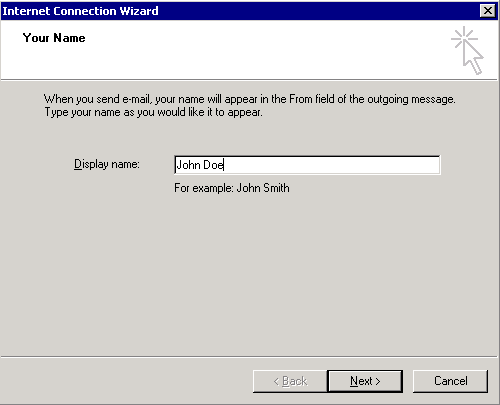
5. Enter your full email address in the 'Email address:' field (e.g. 'john.doe@example.com'), and click 'Next'.
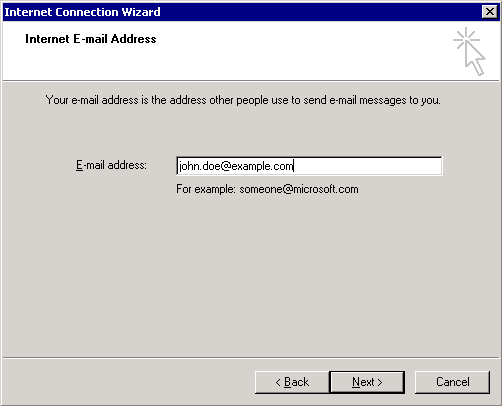
6. Select IMAP as your incoming mail server, enter the AXIGEN IMAP server name in the 'Incoming mail (POP3, IMAP or HTTP) server:' field and enter the AXIGEN SMTP server name in the 'Outgoing mail (SMTP) server:' field.
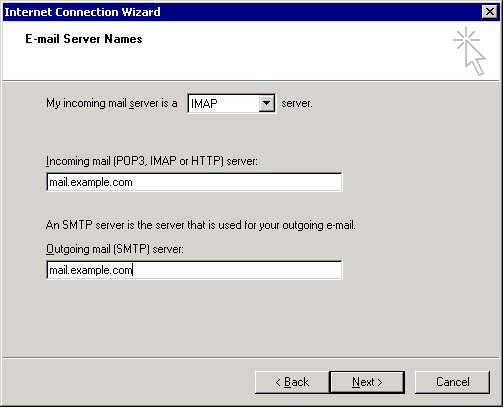
7. Click 'Next'. 8. Enter your username in the 'Account name:' field (e.g. 'john.doe@example.com'). Enter your password in the 'Password:' field, and click 'Next'.
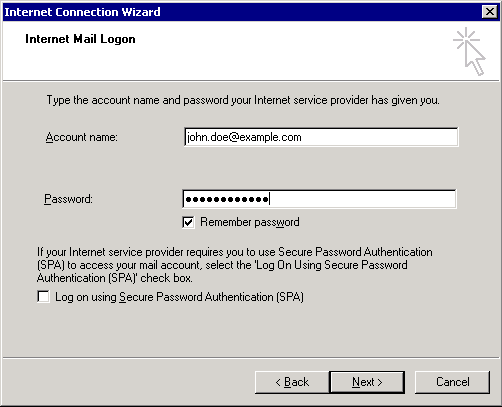
9. Click 'Finish'.
If the server requires IMAP/SMTP over SSL, continue with the following:
10. Select your account and click 'Properties'.
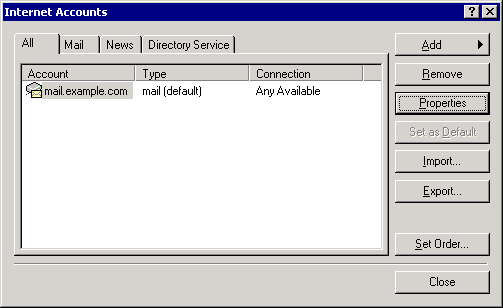
11. Click the 'Advanced' tab.
12. Check the box next to 'This server requires a secure connection (SSL)' under 'Incoming mail (IMAP)'. The port will change to 993.
13. Check the box next to 'This server requires a secure connection (SSL)' under 'Outgoing Mail (SMTP)'.
14. Enter '465' in the 'Outgoing mail (SMTP):' field.
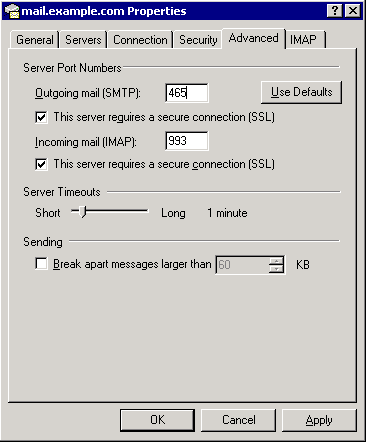
If the outgoing (SMTP) server requires authentication (default in AXIGEN), continue with the following, else jump to step 16:
15. Click the 'Servers' tab, and check the box next to 'My server requires authentication'.
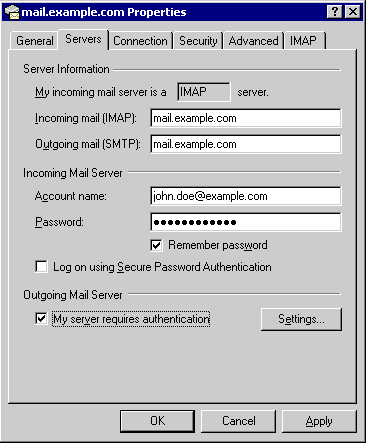
16. Click 'OK'.