Listeners
The first section in the WebMail tab is "Listeners". You can add, delete, or edit the TCP socket listeners for the WebMail service.
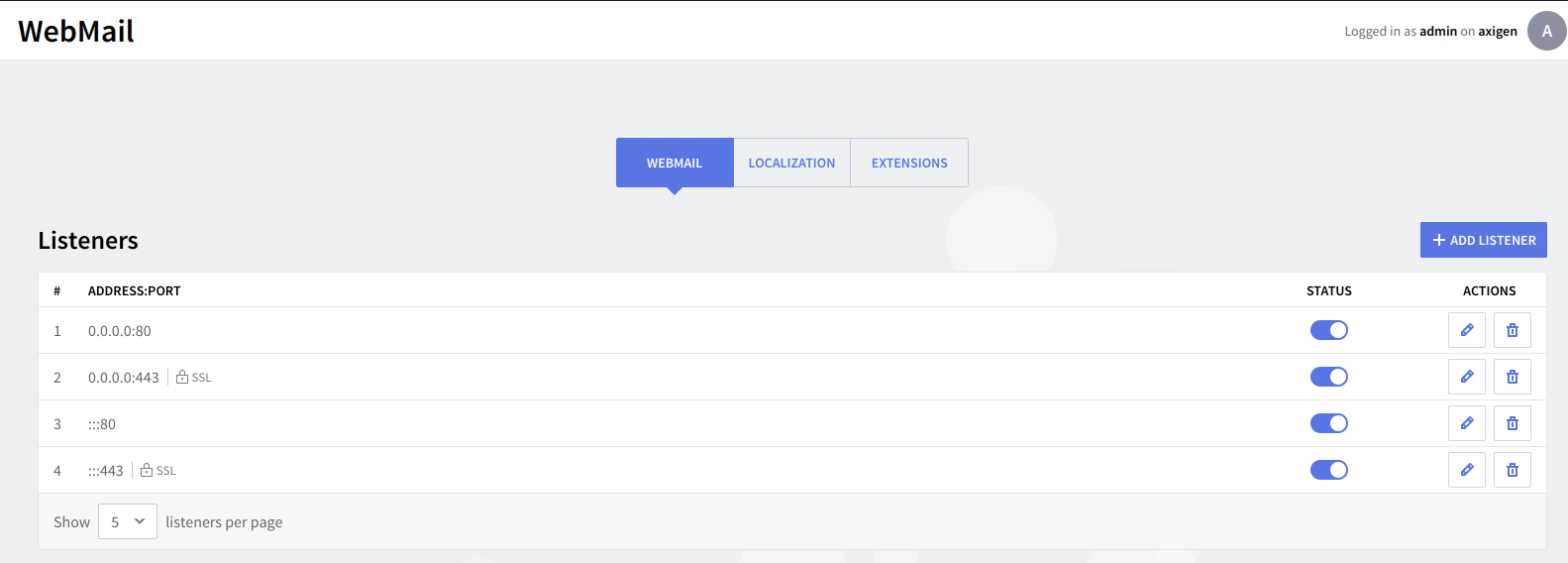
Editing one of the existing listeners will result in accessing two configuration pages: "General" and "SSL Settings". The same pages will also be displayed when hitting the "Add Listener" button and choosing the "Advanced Config" option.
By default, the IPv4 listener will be configured on 0.0.0.0 and port 80, the standard port (non-SSL) for HTTP communication.
Specific to the WebMail and WebAdmin listeners is the "Secure login" section available in the Listener configuration edit → "SSL Settings" tab.
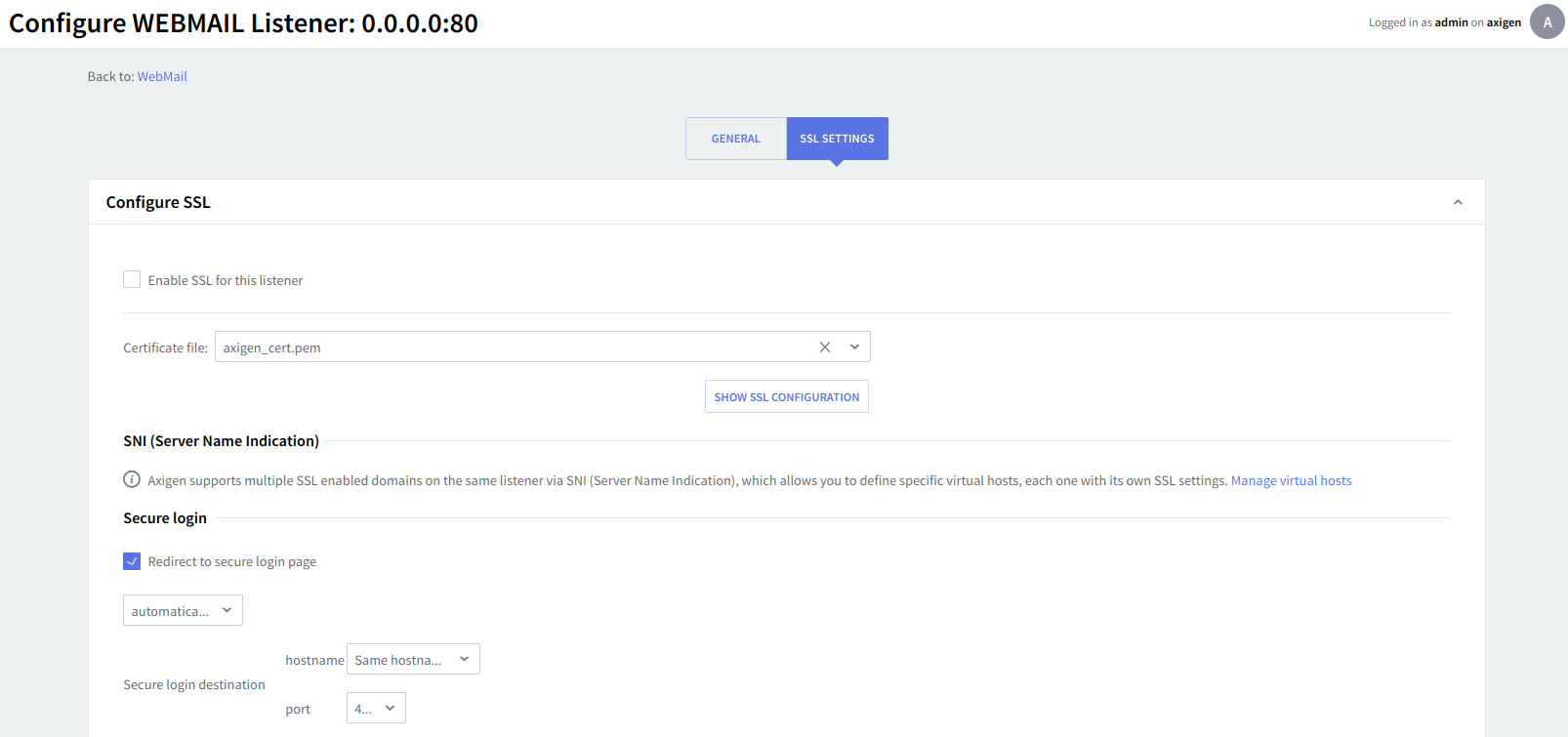
The "Secure login" options group will only appear after an SSL-enabled listener is available for the WebMail service.
Here you can enable "Redirect to secure login page", which can be done either automatically or manually:
-
The automatic redirect (the default and recommended setting) will perform a 301 redirect for all the webmail users who access the insecure login page.
-
The manual redirect will add a "Secure login" link on the WebMail login page.
Here you can also set a specific listener to which the users will be redirected.

Virtual hosts

This section allows you to configure per-domain virtual hosts, similar to the virtual hosts feature of the Apache web server. In scenarios where multiple independent domains are hosted on the same Axigen server, this provides the option of accessing the WebMail service by entering the URL of the respective domain.
By using Virtual Hosts you can:
-
display customized WebMail templates for requests with specific virtual hosts in the URL (for example, you can add
mydomain.comas virtual host and set the template name tomydomaintemplateif you want the WebMail to display, for requests of typehttp://mydomain.com/orhttp://*.mydomain.com, the interface rendered through custom HSP files in the<axigen_working_directory>/webmail/mydomaintemplate/directory); all of the other requests, that have no mapping enabled, will use the default templates in thewebmail/folder. -
set up custom SSL certificates and SSL settings for each virtual host, which allows you to use multiple SSL certificates without having to set up an SSL-enabled listener for each host; this is achieved via SNI (Server Name Indication).
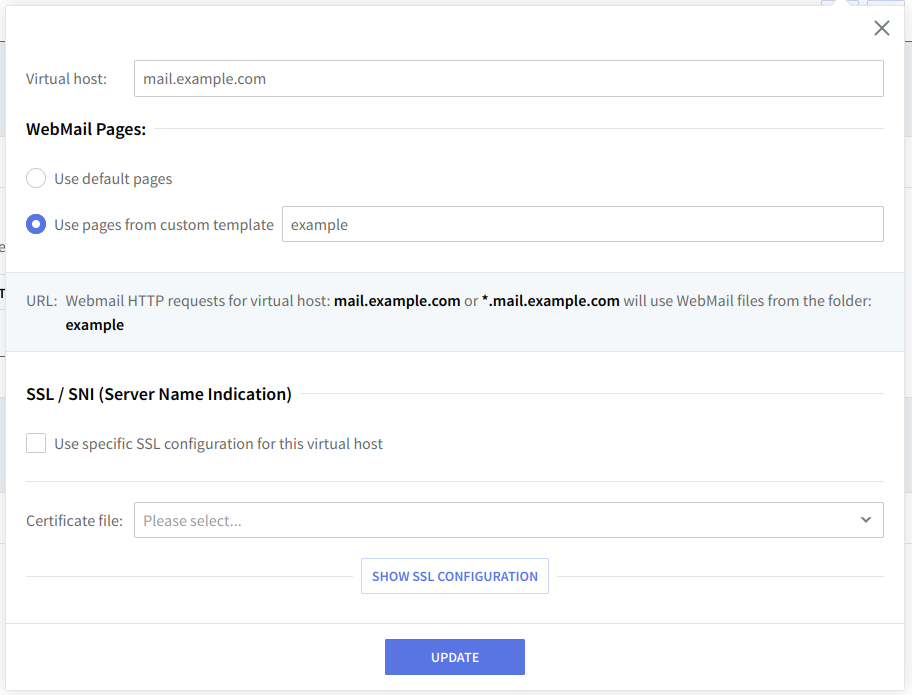
Detailed tutorials on how Virtual hosts can be configured are available in the following knowledge base articles:
Control Rules
Access control
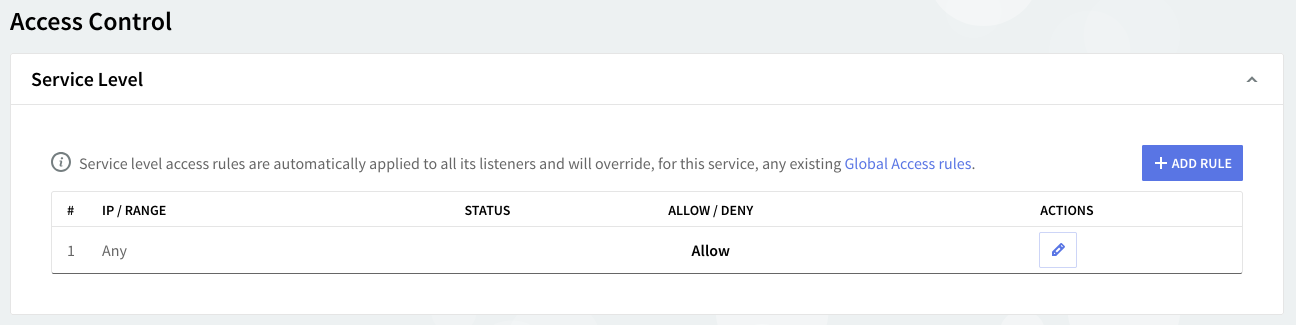
Flow control
Access rules allow you to control connection to this service from specific Networks / IP Ranges / IPs.
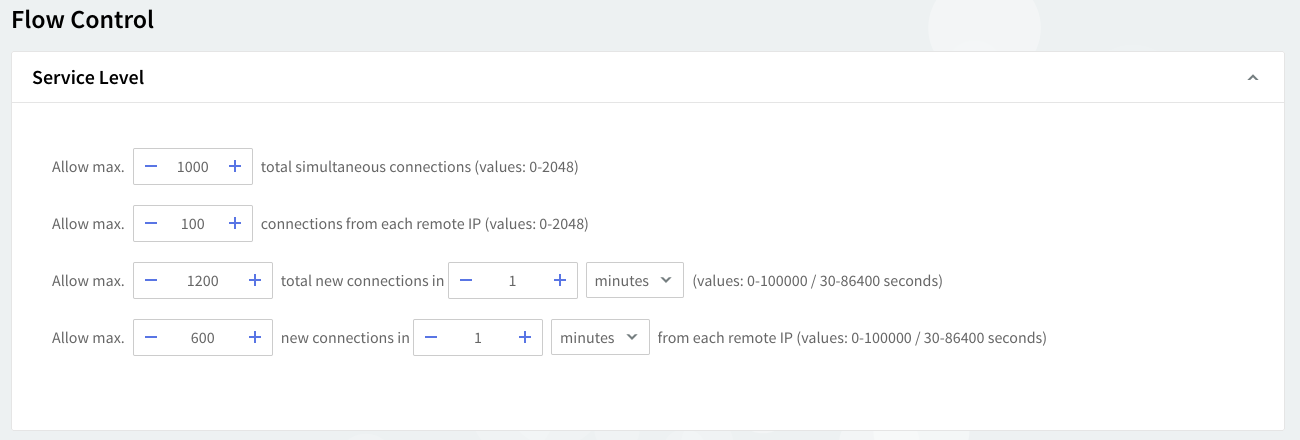
The service flow control context allows you to define the max connections, max connections/interval, max peer connections, and max peer connections/interval values.
Logging
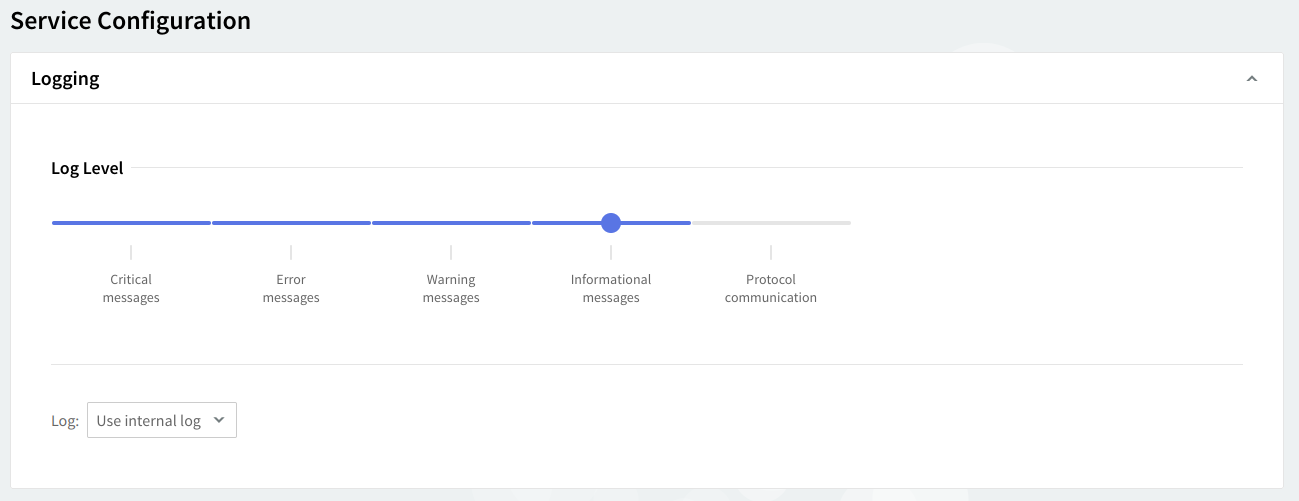
You can select several types of messages to be logged for the WebMail service: critical messages, error messages, warning messages, informational messages, and protocol communication. To select which of these are to be logged, click the "Log Level" slider and move it to the left or right. The selected types of messages will change color from whiter to blue.
Log files can be stored using your internal log files, your system's log files, or within the log files located on a remote system. Use the "Log" drop-down menu to select where to have your log files saved.
HTTP protocol options

By checking the "Allow HTTP Keep-Alive" option, you allow permanent HTTP connections for the WebMail service.
Next, you can set the HTTP limits for WebMail requests. Use the "Limit HTTP Request" header to option to specify the maximum allowed size for incoming HTTP headers, and the "Limit HTTP Request" body to option to specify the maximum allowed size for incoming HTTP body. The third option, "Limit file uploads", can be used to set the maximum allowed size for incoming upload data. It applies to attachments, mail body, and contact import operations. All size values can be set by using the up and down arrows, in KB or MB and only for the "Limit file uploads" option in GB.
Use the “If any of the above limits is exceeded” option to select the appropriate action to take when the incoming data exceeds the set limits. Use the drop-down menu to choose between closing the connection immediately or allowing all data to be sent.
WebMail options
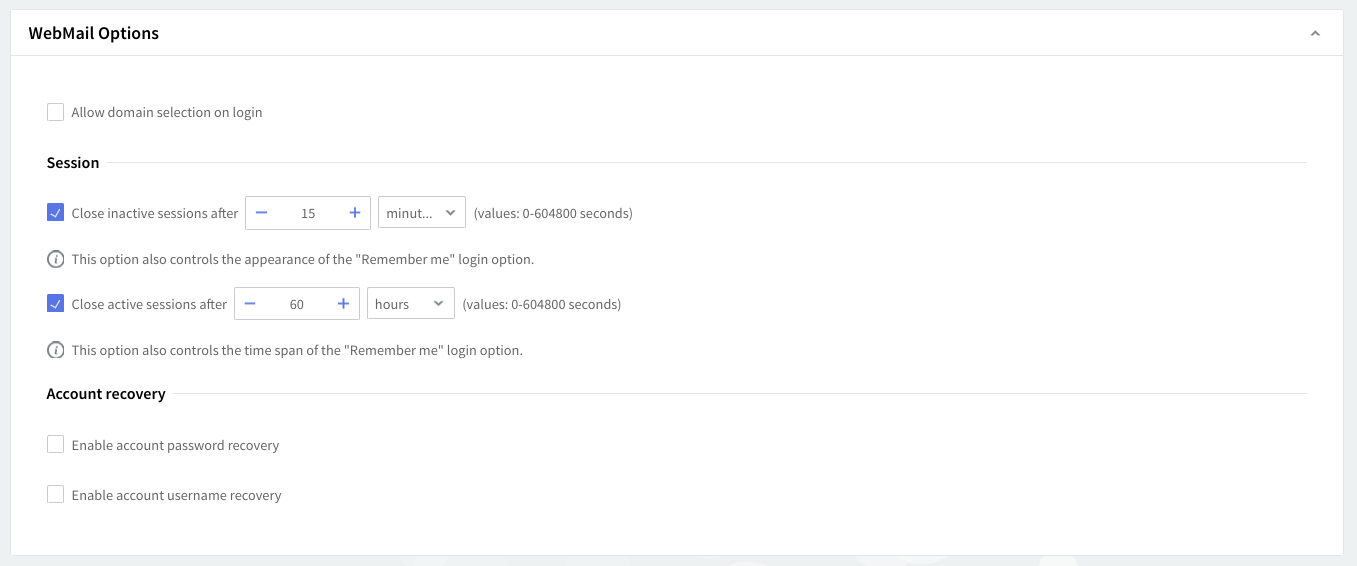
Use the drop-down boxes in the "WebMail interface" section to choose the WebMail interface type that users can access and the default interface used when accessing the WebMail service.
You can check the box related to the "Allow domain selection on login" option in order to display a drop-down with the list of domains when users access the WebMail login page.
Set the parameters for WebMail sessions by using the two options in the Session section. You can specify after what interval an inactive (idle) / active WebMail session is closed. Values for these parameters can be entered in seconds, minutes, hours, or days, by using the up and down arrows.
Thread management
Thread management allows you to set different numbers of processing threads for the WebMail service, depending on your traffic load. First, using the up and down arrows, set a number of threads to be allotted when the WebMail service is started. To have a different number of threads for peak periods, check the overload option and use the up and down arrows to choose the thread number.
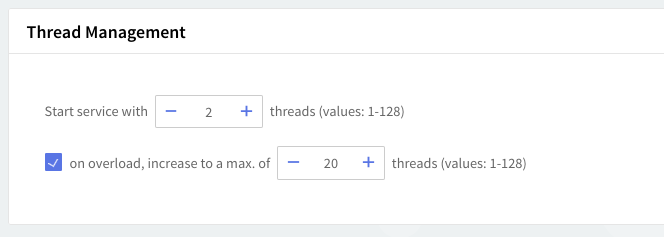
Depending on your WebMail service load, you can increase the number of processing threads which can lead to increased performance and response time for this service. However, this increase should be made very carefully, and the server hardware should ensure that it can provide the processing and memory resources required by a higher number of threads. The default setting of 2 starting threads and an increase on overload to 20 threads is recommended.
When you are done configuring these parameters, remember to click the "Save Configuration" button to preserve your changes.
New Features in Axigen WebMail
Starting with Axigen X6, two new tabs have been introduced on the WebMail configuration page to enhance functionality and user experience:
-
Localization Tab
-
The Localization tab is now conveniently located within the WebMail configuration page, allowing administrators to manage language preferences and localization settings for the Axigen WebMail interface.
-
-
Extensions Tab
-
The Extensions tab offers a new feature that enables the configuration of WebMail extensions. This functionality allows users to connect their Zoom and Microsoft Teams accounts, making it easier to add online meeting URLs to their calendar events.
-